還要不同的內建內碼樣式…怎麼做呢?
在之前說明了一份word上插入不同頁碼,單頁雙頁不同等設計之後,
其實只有一個差別,就是要在『頁首及頁尾工具』的設計標籤下
取消『連結到下一節』選項,才能做出獨立的不同樣式頁碼設定!
EX.
若您有一份文件有『封面』、『摘要目錄』、『本文』1. 封面 (不要頁碼)
2. 摘要目錄頁 (頁碼使用羅馬數字)置中內建樣式
3. 本文 (頁碼使用阿拉伯數字)奇術頁靠右偶數頁靠左樣本
該如何在同一個文件檔中,置入上述三種不同的頁碼呢?
在下面內容『插入頁碼』、『頁碼格式』與
『首頁不同』、『奇偶頁不同』請詳見之前的分享文章!
step.1
首先先『封面』與『目錄』間、『目錄』與『本文』設定好分隔設定:分頁符號(下一頁)設定,將文件分為三段





step.2
首先於『封面』插入頁碼並在『頁首及頁尾工具』的設計標籤
勾選『與首頁不同』選項去除首頁頁碼
設定完之後請將游標移動於『目錄』第一頁,將『連結到前一節』取消
接著再將游標移至『本文』第一頁,將『連結到前一節』
p.s.(都要在『頁首及頁尾工具』編輯狀況下)
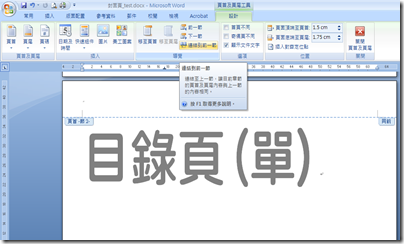

step.3於目錄頁插入頁碼,設定『頁碼格式』並插入所需要的頁碼樣式
接著於內容頁插入頁碼,設定『頁碼格式』並插入所需要的頁碼樣式
並設訂『奇偶不同』設定,但會出現一點想狀況…就是…
『連結到前一節』的狀態又自動恢復了…
以導致『目錄』頁偶數頁頁碼與『內容』頁偶數頁頁碼樣式相同
因為『奇偶不同』設定後,偶數頁會自動恢復『連結到前一節』的原始質
所以請至內容頁(雙)將 『連結到前一節』選項取消




step.4故『連結到前一節』取消後,偶數頁的頁碼才能設為不同
首些於目錄頁(雙)重新插入頁碼…
之後就發現…原來只要重新插入頁碼,
『連結到前一節』格式就會恢復!
故於內容頁(雙)取消『連結到前一節』選項,
並且插入所需的頁碼格式…
登~登~登~完成嘍!
1. 封面 (不要頁碼)
2. 摘要目錄頁 (頁碼使用羅馬數字)置中內建樣式
3. 本文 (頁碼使用阿拉伯數字)奇術頁靠右偶數頁靠左樣本




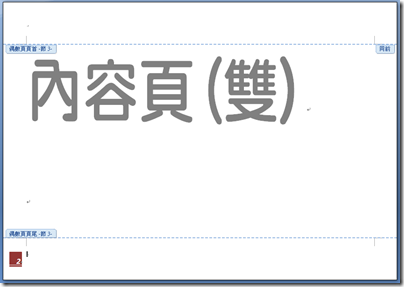
沒有留言:
張貼留言