其中的奧妙就在於您懂不懂得使用『分隔設定』這一個功能了!
它會使一份WORD檔中分成所指定的段數,
段與段之間的設定可不同,
由此而知,在段與段之間的頁碼也可以不同了!
EX.
若您有一份文件有『封面』、『摘要目錄』、『本文』
1. 封面 (不要頁碼)
2. 摘要目錄頁 (頁碼使用羅馬數字)
3. 本文 (頁碼使用阿拉伯數字)
該如何在同一個文件檔中,置入上述三種不同的頁碼呢?
在做『分隔設定』的動作前,先把『word』選項的『顯示所有格調化標記』勾選出來吧!這樣只要插入分隔設訂時就能清楚明白的看出自己差入的位子
1.
按下左上方的『office』按鈕,在最下面的將『word』選項按下

2.
進入『word』選項世視窗之後,選則左選單的『顯示』,再將『在螢幕上永遠顯示這些格式化標記』中勾選『顯示所有格調化標記』選向,按下確定就ok了!

STEP.1.
先在『封面頁』與『摘要目錄頁』間、與『摘要目錄頁』與『本文頁』間設定分隔設定『版面配置』標籤 –> 選『分隔設定』選項–> 在『分節符號』選項中選『下一頁』

STEP.2.
在設定完『封面頁』與『摘要目錄頁』間、與『摘要目錄頁』與『本文頁』間設定分隔設定就會出現----分節符號(下一頁)----標示
p.s.
因之前有設定『顯示所有格調化標記』選項
把件分段位置要設對,
切記 [分節符號一定(下一頁)] 要放在要插入不同頁碼的前一頁!

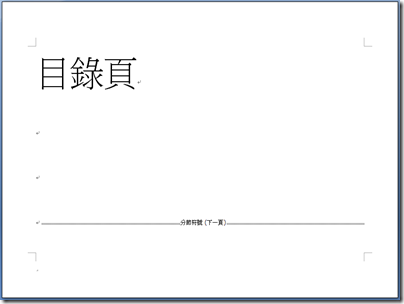
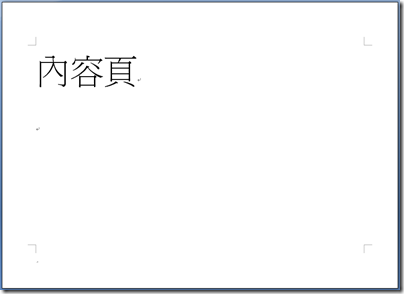
STEP.3.開始插入入頁碼嘍!並把游標移到目錄頁任意位置,選『插入』標籤中『頁首及頁尾』群組
選擇『頁碼』在接下來的選項中,請先選擇『頁碼格式』選項
在『數字格式』下拉式選單挑選所要的個格式,
並在『頁碼編排方式』選擇『起始頁碼』-->選「1」第一頁開始

STEP.4.完成上面設定之後,請於『目錄頁』插入頁碼的地方插入頁碼
「插入]-->[頁首及頁尾]-->[頁碼](選擇可插入的地方:共四種)

STEP.5.再將遊標移至『封面頁』(在頁首與頁尾工具開啟下時選『設計』)勾選[首頁不同],首頁頁碼就會消失

STEP.6.同理把游標移至『內容頁』(也是在頁首與頁尾工具開啟下時選『設計』)重新設訂內容頁的頁碼(方法同前)選擇『頁碼』在接下來的選項中,請先選擇『頁碼格式』選項在『數字格式』下拉式選單挑選所要的個格式(請選純文字),
並在『頁碼編排方式』選擇『起始頁碼』-->選「1」第一頁開始

完成上面設定之後,請於『目錄頁』插入頁碼的地方插入頁碼
「插入]-->[頁首及頁尾]-->[頁碼](選擇可插入的地方:共四種)

STEP..
看看『封面頁』、『摘要目錄頁』與『本文頁』的變化
『摘要目錄頁』:因設訂過『數字格式』與『頁碼編排方式』啟始頁碼:1==> Ι(希臘編碼)
『封面頁』:因設定『頁碼編排方式』啟始頁碼:1==>1 (一般編碼.)
別懷疑…做到這步就成功啦!

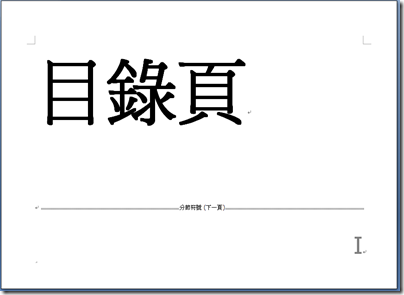

沒有留言:
張貼留言